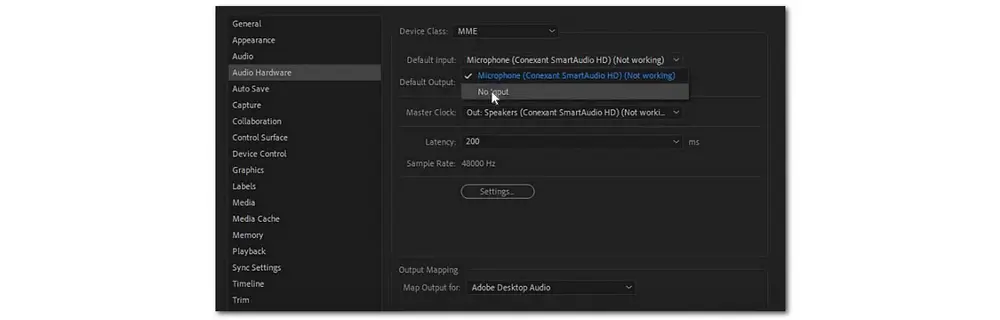
When editing a video file with Adobe Premiere Pro, you may encounter an annoying issue: no audio in Premiere Pro. Sometimes Premiere audio not playing in timeline, the imported video files get no audio on the clip, or even Premiere Pro no sound when exporting. Why is audio not playing in Premiere Pro? Actually, a variety of reasons can lead to the audio not playing issue. But don’t worry! This post will go through all the possible and proven solutions to help you troubleshoot the Premiere Pro audio not playing issue.
Tips. For the most common incompatible video audio formats or codecs problem, you can download and try the best fast video converter to get it fixed.
https://www.videoconverterfactory.com/download/hd-video-converter-pro.exe https://www.videoconverterfactory.com/download/hd-video-converter-pro.exe
If the sound is missing from all clips after importing to Adobe Premiere Pro, then try the following methods.
If your computer has more than one device that can playback audio, the Premiere Pro audio not playing may be caused by the wrong audio devices. It often happens when someone switches frequently between headphones and internal speakers. So you need to change the device and then test one by one for more than one device connected.
Just open the “Preferences” tab in Premiere Pro and go to the “Audio Hardware” section.
Find “Default Input” and change the selected device. Click “Yes” in the pop-up window. If it is not working, try to choose another device.
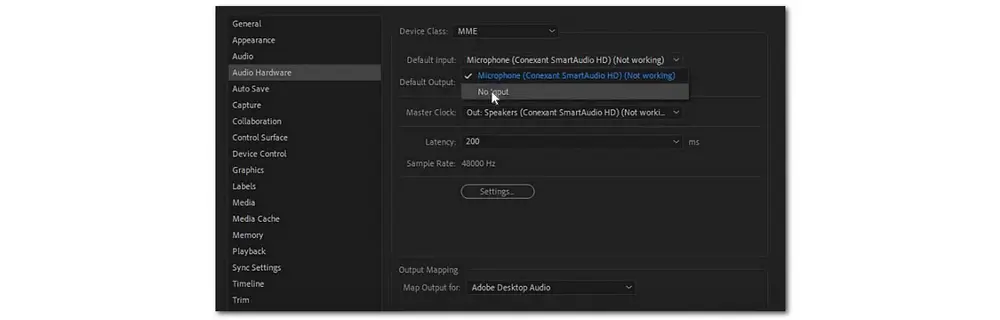
If you installed NDI tools on your computer to let you export NDI IP-video straight from Adobe Premiere Pro, you may encounter issues like no audio in Premiere Pro. If the NDI drive is selected as the default and the audio is routed to it, the audio is lost since there is no endpoint. As a result, Premiere Pro no sound issue occurs. To solve it, you need to set the playback settings back to Premiere.
Just open the “Preferences” tab in Premiere Pro and go to the “Playback” section.
Find the “Audio Device” and switch it to “Adobe Desktop Audio” or “Adobe DV” from the drop-down list.
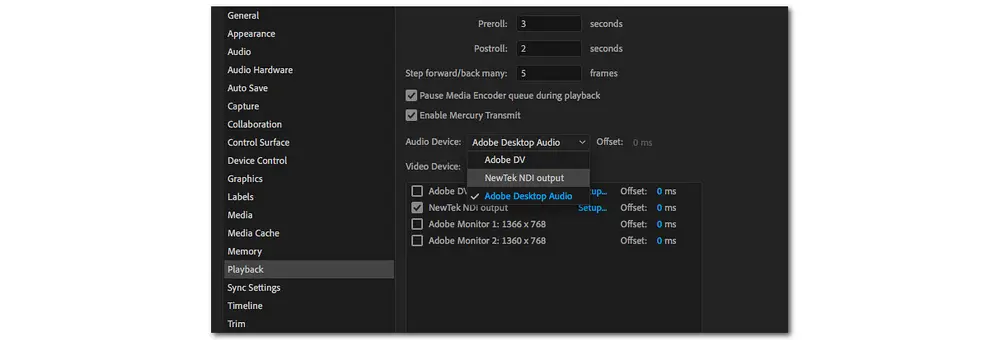
When you import and deal with media files, Premiere Pro builds cache files to improve performance. These cache files use CFA and PEK extensions and links will be made to these cache files in the Media Cache Database. The longer the duration, the larger the database and the cache files. Delete these cache files and database, then re-import and re-link the clips may solve the Premiere sound not playing issue.
Here are two ways for you to clear the media cache.
1. Open the “Preferences” tab in Premiere Pro and go to the “Media Cache” section, click the “Delete” button to directly remove all media cache files.
2. You can also manually delete the media cache files by going to the folder: "C:\Users\[XXX]\AppData\Roaming\Adobe\Common" on Windows or “/Users//Library/Application Support/Adobe/Common” on Mac. Then delete the folders to clear the Media Cache Files and Database.
Re-launch Adobe Premiere and open your project to check the audio is OK now.
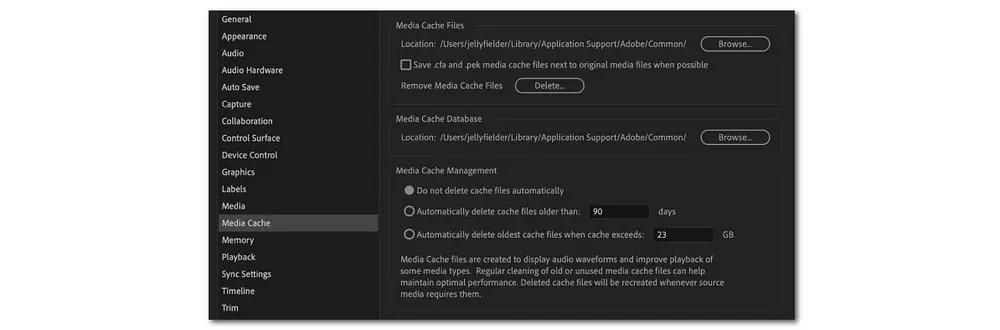
* If Premiere Pro still has no audio, you can reset the preferences and the plug-in cache at the same time:
Step 1. Hold on the "Shift + Alt" keys (Windows) or "Shift + Option" keys (Mac OS) while starting the application.
Step 2. Release the "Shift + Alt" keys or "Shift + Option" keys when the splash screen appears.
Step 3. Then a box will pop up and ask if you want to reset. Click “OK”.
If the sound is missing only from certain clips or only from clips in a certain project, then try the following methods.
Convert Your Video to Premiere Pro Supported Format/Codec Now!
• Convert videos to Premiere Pro supported MP4, MOV, AVI, ProRes, etc.
• Transcode almost any file at fast speed with hardware acceleration.
• Fix codecs/formats incompatibility issues for Premiere and others.
• Simply cut, trim, split, merge files and adjust file settings.
Compatible with Windows
100% Clean & Safe
Compatible with Windows
100% Clean & Safe
If the Premiere audio not playing in timeline, that may be because of the muted audio channel. On the left side of the timeline, there are some factors, and the “V1” and” A1” will determine what you can import into the timeline. If only the “V1” toggle is selected, then you can only import the video to the timeline. This will lead you to the Premiere Pro audio not playing in timeline issue.
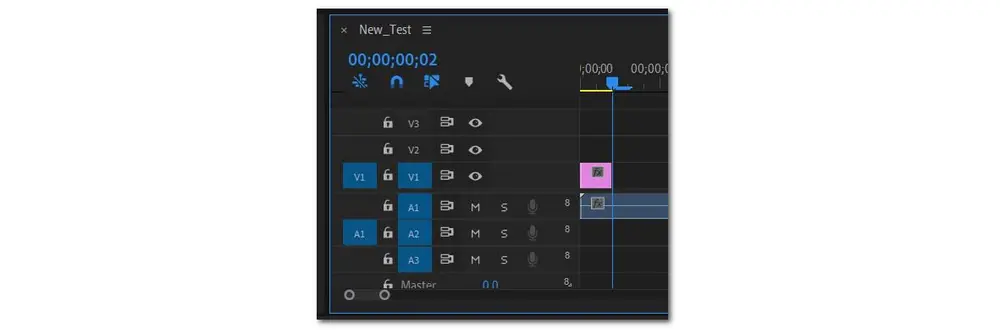
The Mute and Solo button can temporarily silence all other tracks which lead to the Premiere Pro no sound issue. So when the audio not playing in Premiere Pro, remember to make sure to solo or unsolo (mute or unmute) each audio track to check if you selected it accidentally. Also, don’t forget to check the master volume panel and check if you’ve clicked the yellow “S” button by chance. If yes, toggle it off.
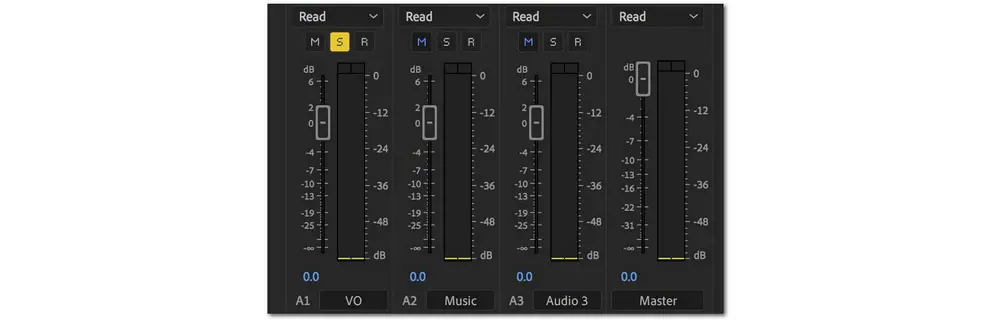
There is another possible cause of the Premiere Pro not playing audio issue. If your videos in MP4, MOV, AVI, etc. have no audio after being imported to Premiere Pro, the imported clips may contain any codec that is unsupported by Adobe Premiere. So another fix to the no audio in Premiere Pro issue is to check and transcode the video to one of the Premiere Pro supported formats and codecs with a handy video transcoder.
Here I’d like to recommend you use WonderFox HD Video Converter Factory Pro, which is a powerful all-in-one video and audio processing tool. It can easily solve any video and audio incompatibility issues for various software, devices, and platforms. With it, you can quickly change the video (audio) codecs in just a few simple clicks.
Free download Free download this video converter here and follow the simple steps below to convert files without issue.
Free DownloadCompatible with Windows